概要
「Deluge スクリプトビルダー」を利用すれば、ドラッグ&ドロップの操作で簡単に、作成したアプリケーションにアクションスクリプトを追加することができます。
複雑なアプリケーションのロジックを Deluge コードに自動変換しますので、ユーザがDeluge 構文や機能を覚える必要はありません。
Deluge スクリプトビルダーによって、Deluge アクションスクリプトの作成がすばやく簡単に実現できます。
ユーザーインターフェース
スクリプトビルダーを利用するには、編集モードで「スクリプトタブ」を選択してください。
スクリプトビルダーのユーザーインターフェースは、つぎのように構成されています。
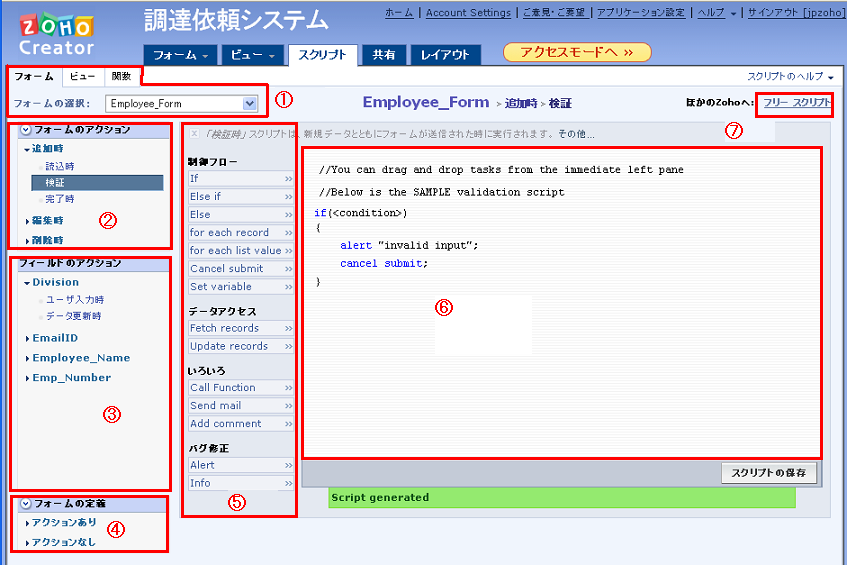
図1:スクリプトビルダー画面
- ①のタブでは、アプリケーション内のフォーム/ビュー/関数のカテゴリがタブで選択可能です。
さらに、「選択リストボックス」では、フォーム名/ビュー名/関数名がリストされ、編集する対象を選択できます。
- ②の「フォームのアクション」パネルでは、選択したフォームに設定されるアクションが表示されます。
- ③の「フィールドのアクション」パネルでは、選択したフォームに存在するフィールドが表示され、フィールドに設定されるアクションが表示されます。
- ④の「フォームの定義」パネルでは、選択したフォームのフィールドの定義を表示します。
- ⑤のスクリプトビルダーの左欄の項目リストは、Deluge スクリプトでサポートしているタスクや文を表示しています。
- ⑥のエリアは、編集エリアです。左欄リスト内のDeluge スクリプトのタスクや文を、ドラッグ&ドロップの操作で入力して、スクリプトを完成することができます。
サンプルとして、検証アクションスクリプトがデフォルトで表示されています。
- ⑦のエリアは、スクリプトの表示モードを示しています。表示モードには、「スクリプトビルダー」と「フリースクリプト」の2つのタブがあります。
フォーム/関数にスクリプトを追加する場合、デフォルトで「スクリプトビルダー」タブが選択されています。
スクリプトビルダーを利用しないでスクリプトを追加するには、「フリースクリプト」タブをクリックします。
ビューを選択した場合には、スクリプトビルダーは利用できません。
スクリプトビルダーの使い方
スクリプトビルダーを使用して、フォームへDeluge スクリプトを作成する手順は、次のとおりです。:
Step 1: 対象フォームの選択
アプリケーション内に作成したフォーム/ビュー/関数は、画面左上にある各タブ内の選択ボックス(図1-①)にリストされています。
アクションスクリプトを追加したい、対象のフォームをリストから選択します。
(注意:ビューへのスクリプト追加には、スクリプトビルダーは利用できません)
Step 2: フォーム/フィールドアクションの選択
- 新規レコードの追加時に、フォームのアクションを追加するには、フォームのアクションパネル(図1-②)からアクションを選択します。詳細は、「フォームのアクション」を参照してください。
- フィールド値の修正時や更新時に、アクションを追加するには、フィールドのアクションパネル(図1-③)からアクションを選択します。詳細は、「フィールドのアクション」を参照してください。
Step 3: Deluge スクリプトの追加
スクリプトビルダーの左欄の項目リスト(図1-⑤)は、フォームのアクションやフィールドのアクションの実行のために使用される、タスクやステートメントを表示しています。
- タスクを選択し、ドラッグ&ドロップ操作で、編集エリアに入力します。アクションスクリプトの構文が表示されます。
下図のスクリーンショットでは、「If」 の文が選択されて、編集エリアに入力された場面を示しています。「If」 文の構文が、編集エリアに表示されています。 - 「If」 文の条件を追加するには、「Edit」アイコンをクリックします。また、構文を削除するには、「Delete」アイコンをクリックします。
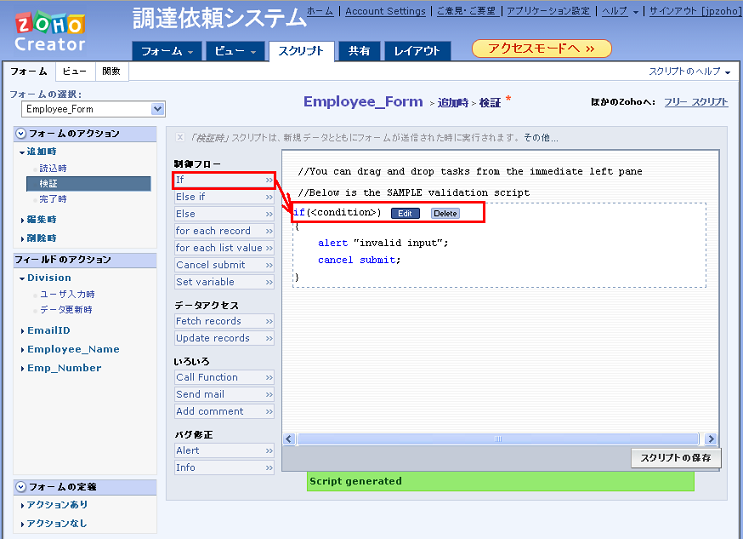
- 「Edit」 アイコンを選択すると、下図のようなダイアログが表示されます。
a. このダイアログ内の「a」の各タブで、条件を設定することができます。各タブの説明は、下記のとおりです。

b. ダイアログ内の「b」のリストボックスには、選択したタブにもとづいた値が表示されます。
たとえば、「Input fields」 タブを選択した場合には、「b」内には現在のフォーム内にあるフィールドが表示されます。
このリストから、特定のフィールド/変数/関数を選択すると、「e」のテキストボックス内に表示されます。
c. テキストボックス「c」には、「b」のリストボックス内で選択されている項目に関する情報が表示されます。
d. アイコン「d」には、 算術演算子と関係演算子が表示されています。必要な演算子アイコンをクリックして、テキストボックス「e」に追加します。
詳細は、「演算子」をご参照ください。
e. テキストボックス「e」には、作成した条件が表示されます。
使用例
スクリプトビルダーを使用した、スクリプトの追加方法の使用例は、本FAQにて、各 Deluge タスク別に紹介しています。各 Deluge タスクに関しては、「Deluge 文」ページをご参照ください。
たとえば、スクリプトビルダーで「If」文を追加する方法に関しては、下記ページをご参照ください。 「Deluge 文 > 制御フロー > 条件文(If, Else if, Else)」